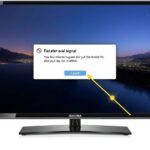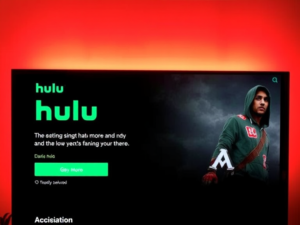Losing your TV remote or experiencing a malfunctioning remote can be incredibly frustrating. Fortunately, for ONN TV owners, there are multiple ways to power on and control your television without the traditional remote control. This comprehensive guide will walk you through six reliable methods to turn on your Onn TV, ensuring you never miss your favorite shows or movies.
Why You Might Need Alternative Methods to Turn On Your Onn TV?
Before diving into the solutions, let’s understand why you might need alternative TV control methods:
- Misplaced or lost remote
- Broken or damaged remote
- Battery issues
- Technical malfunction
- Temporary replacement needs
Also Read: ONN TV: Troubleshooting Guide
Method 1: Using Physical TV Buttons – The Most Direct Approach
Locating the Power Button
Most ONN TVs, whether smart or standard, come equipped with physical control buttons. These are typically located in different areas:
- Front panel
- Back panel
- Left or right sides
- The underside of the TV
How to Use Physical Buttons
- Carefully inspect your TV for the power button
- Press the button briefly to turn the TV on
- For turning off, press and hold the button for roughly 3 seconds
Pro Tip: Familiarize yourself with your specific Onn TV model’s button layout to ensure everything is clear.
Method 2: Roku TV Remote App – Digital Control at Your Fingertips
The Roku mobile app offers a convenient alternative to traditional remotes for Roku Onn TV owners.
Step-by-Step App Setup
- Download the free Roku app (available on Android and iOS)
- Ensure your mobile device and Onn TV are connected to the same WiFi network
- Launch the app and sign in with your Roku account
- Select your Onn TV from the device list
- Use the virtual remote interface to control your TV
Important Note: The app cannot power on the TV completely from standby mode. You’ll need to use the physical power button first.

Method 3: IR Blaster on Android Devices – Smartphone as a Remote
Many Android smartphones come with an infrared (IR) blaster, transforming your phone into a universal remote.
How to Use IR Blaster
- Check if your Android phone has an IR blaster (usually located at the top)
- Download a universal remote control app from the Google Play Store
- Select your TV brand within the app
- Use the app to control power and other TV functions
Also Read: How to Watch Netflix on a Non-Smart TV
Recommended Apps:
- Onn TV Remote
- Remote for Onn TV
- Universal TV Remote apps
Method 4: Universal Remote – A Reliable Backup Solution
Purchasing and Setting Up
- Buy a universal remote from an electronics store or online marketplace
- Consult your Onn TV’s user manual for the correct pairing code
- Follow the manufacturer’s instructions to program the remote
- Use the power button to turn your TV on and off
Method 5: Gaming Consoles – Unexpected TV Power Solutions
Nintendo Switch Method
Compatible Versions: Nintendo Switch and Switch OLED (Not compatible with Switch Lite)
- Power on your Nintendo Switch
- Open the Home menu
- Navigate to System Settings
- Select TV Settings
- Enable “Match TV Power State”
PlayStation 4 Method
- Go to the PS4 Home screen
- Select Settings
- Choose System
- Check “Enable HDMI Device Link”
When you turn on the gaming console, your Onn TV will automatically power on.

Method 6: Voice Commands – The Hands-Free Option
For smart home enthusiasts, voice commands offer a convenient control method.
- Voice Assistant Compatibility
- Google Assistant
- Amazon Alexa
- Apple Siri
Setup Requirements
- Have a smart speaker (Google Nest, Echo Dot, HomePod)
- Connect Onn Roku TV to WiFi
- Pair the Roku app with your TV
- Use voice commands like:
- “Hey Google, turn on the Onn TV”
- “Alexa, turn on the Onn TV”
- “Hey Siri, turn on the Onn TV”
Limitation: This method works best when the TV is in standby mode.
Also Read: ONN Android TV Box Remote Replacement
Troubleshooting Common Issues
What If None of These Methods Work?
- Check the TV power connection
- Inspect HDMI connections
- Perform a factory reset
- Contact Onn TV customer support
Frequently Asked Questions
Can I use an Onn TV without a remote?
Yes, multiple methods like physical buttons, Roku app, IR blaster, universal remote, gaming consoles, and voice commands can help you control your Onn TV.
Are these methods compatible with all Onn TV models?
Most methods work across different Onn TV models, but specific compatibility may vary. Always consult your TV’s user manual.
Do I need technical expertise to use these methods?
No, these methods are designed to be user-friendly and easy to implement.
Wrapping Up
Losing your TV remote is no longer a cause for panic. With these six versatile methods, you can effortlessly turn on and control your ONN TV. Whether you prefer physical buttons, smartphone apps, gaming consoles, or voice commands, there’s a solution tailored to your needs.
Remember to explore these methods and find the best one for your specific setup. Technology is meant to make our lives easier, and these alternative control methods prove just that.
I am Ali, an experienced SEO specialist, content writer, and blogger with 5 years of expertise in crafting engaging and optimized content. Passionate about delivering impactful results, Ali specializes in driving organic traffic and creating content strategies that resonate with diverse audiences.