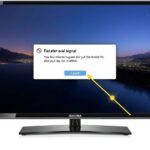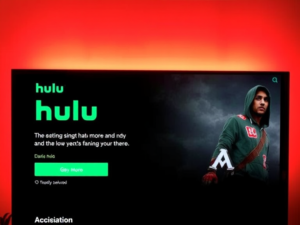Are you looking to expand your workspace without investing in an expensive monitor? Your Insignia Fire TV could be the perfect solution. In this comprehensive guide, we’ll walk you through everything you need to know about using your Fire TV as an extended monitor, whether you prefer a wired or wireless connection.
Understanding the Benefits of Fire TV as a Monitor
Using your Insignia Fire TV as a monitor offers remarkable versatility for your workspace. The large-screen real estate provides an immersive experience for both work and entertainment purposes. This cost-effective solution eliminates the need for purchasing additional monitoring equipment while maximizing your existing technology investment.
Essential Requirements Before Setup
Hardware Requirements
A successful setup requires specific hardware components depending on your chosen connection method. For wired connections, you’ll need an HDMI cable and potentially an adapter based on your computer’s ports. Wireless connections require both devices to support either Miracast or AirPlay technology.
Software Requirements
Ensure your Fire TV firmware is updated to the latest version. Your computer’s operating system should also be current to support extended display features properly.
Method 1: Wired Connection Setup
HDMI Connection Basics
The HDMI connection method provides the most stable and reliable performance for using your Fire TV as a monitor. This method ensures minimal latency and optimal display quality, making it ideal for most users.
Windows PC Setup Process
Initial Connection
Connect your HDMI cable to both devices and select the appropriate input source on your TV using the remote control. Windows should automatically detect the new display.
Display Configuration
Navigate to your display settings through the Windows Settings menu. Here you can configure your display arrangement, resolution, and scaling options to match your preferences.
Advanced Settings
Fine-tune your setup by adjusting the refresh rate and color settings. Most Fire TVs support 60Hz refresh rate, which works well for general use and media consumption.
Mac Setup Process

Physical Connection
For newer Macs, you’ll likely need a USB-C to HDMI adapter. Ensure you’re using a high-quality adapter that supports your desired resolution.
Display Preferences
Access your Mac’s display preferences to configure the arrangement and resolution settings. Based on your needs, you can choose between extended and mirrored displays.
Resolution Optimization
Select the optimal resolution for your Fire TV while considering your Mac’s capabilities and your specific use case requirements.
Method 2: Wireless Connection Implementation
Windows Wireless Setup
Enable screen mirroring on your Fire TV through the display settings menu. Your Windows PC can then discover and connect to the TV wirelessly.
Connection Process
Use the Windows + K shortcut to open the casting menu and select your Fire TV from the available devices. You can then choose between extending or duplicating your display.
Mac Wireless Setup
AirPlay Preparation
Verify that your Fire TV supports AirPlay and enable it in the TV’s settings menu. Ensure both devices are connected to the same Wi-Fi network.
Connection Steps
Access the Control Center on your Mac and select screen mirroring. Choose your Fire TV from the device list to establish the connection.
Performance Optimization Techniques
Display Quality Enhancement
Configure your display settings to match your TV’s native resolution for the sharpest possible image. Consider enabling game mode if available to reduce input lag.
Network Optimization
For wireless connections, ensure your Wi-Fi network provides adequate bandwidth and stability. Position your devices within the optimal range of your router.
System Resources Management
Monitor your computer’s performance and adjust settings to maintain smooth operation across both displays.
Advanced Configuration Options
Custom Resolution Settings
Experiment with different resolution configurations to find the perfect balance between clarity and performance for your specific setup.
Multiple Display Management
Learn to effectively manage window arrangements and display configurations when using your Fire TV in a multi-monitor setup.
Input Lag Reduction
Implement specific settings and techniques to minimize input lag, especially important for gaming or real-time applications.
Troubleshooting Guide

Common Connection Issues
Address frequent problems such as no signal detection, poor display quality, or wireless connection difficulties with step-by-step solutions.
Signal Quality Problems
Resolve issues related to image quality, screen flickering, or color accuracy through proper cable selection and settings adjustment.
Wireless Connectivity Solutions
Tackle common wireless connection problems by optimizing network settings and ensuring proper device compatibility.
Conclusion
Transforming your Insignia Fire TV into an extended monitor opens up new possibilities for your workspace while maximizing your existing technology investment. Whether you choose the reliability of a wired connection or the convenience of a wireless setup, proper configuration and optimization ensure the best possible experience.
The key to success lies in understanding your specific needs and choosing the appropriate connection method. While wireless options offer flexibility, wired connections through HDMI provide the most stable and responsive experience. Regular maintenance, including keeping your devices updated and properly configured, will ensure continued optimal performance.
Consider your intended use case when setting up your display – whether it’s for productivity, entertainment, or gaming – and adjust your configuration accordingly. With the right setup and optimization, your Insignia Fire TV can become an invaluable addition to your digital workspace, providing the extra screen real estate you need without the additional expense of a dedicated monitor.
Remember that the most effective setup is one that meets your specific needs while maintaining system stability and display quality. Don’t hesitate to experiment with different settings and configurations until you find the perfect balance for your unique situation.
Frequently Asked Questions:
Can I use my Insignia Fire TV as a gaming monitor?
Yes, your Fire TV can serve as a gaming monitor. For optimal gaming performance, use a wired HDMI connection and enable game mode if available. Be aware that some models may experience slight input lag compared to dedicated gaming monitors.
What’s the maximum resolution supported for extended display?
Most Insignia Fire TVs support up to 4K resolution (3840 x 2160) at 60Hz. The actual supported resolution depends on your specific TV model and computer capabilities. Always verify your TV’s specifications for accurate information.
How does wireless connection affect display quality?
Wireless connections may introduce slight lag and potentially lower quality compared to wired connections. Factors such as network congestion, distance from router, and interference can impact performance. For critical tasks requiring precise timing or highest quality, wired connections are recommended.
Do I need special software to use Fire TV as a monitor?
No specialized software is required for basic functionality. However, keeping your operating system and TV firmware updated ensures optimal performance and compatibility. Some users might benefit from display management software for advanced features.
Can I use multiple Fire TVs as monitors simultaneously?
Yes, multiple Fire TVs can be used as monitors simultaneously, provided your computer supports multiple displays. This setup requires adequate graphics capabilities and either sufficient ports for wired connections or proper wireless support.
I am Ali, an experienced SEO specialist, content writer, and blogger with 5 years of expertise in crafting engaging and optimized content. Passionate about delivering impactful results, Ali specializes in driving organic traffic and creating content strategies that resonate with diverse audiences.