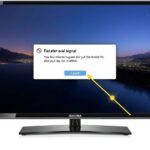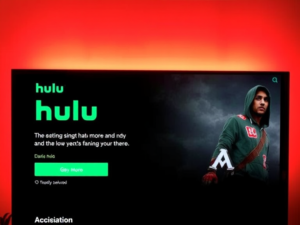In today’s digital age, having multiple displays can significantly enhance your productivity and entertainment experience. Your Insignia Fire TV can serve as an excellent extended monitor for your computer or laptop, offering a cost-effective solution to expand your screen real estate. This comprehensive guide will walk you through every aspect of setting up and optimizing your TV as a secondary display.
Understanding the Benefits of Extended Display
Using your Insignia Fire TV as an extended monitor transforms your workspace into a more versatile environment. Instead of investing in an expensive monitor, you can utilize your existing TV to create an immersive computing experience. This setup is particularly beneficial for professionals working with multiple documents, content creators requiring larger screen space, or anyone looking to enhance their productivity through multi-tasking capabilities.
Compatibility Requirements
Hardware Requirements
Before beginning the setup process, ensure you have all the necessary components. For wired connections, you’ll need an HDMI cable that supports your TV’s maximum resolution. Some laptops might require specific adapters, such as USB-C or DisplayPort to HDMI converters. Verify your computer’s video output capabilities and your TV’s input specifications to ensure compatibility.
Software Requirements
Most modern operating systems automatically recognize external displays. However, updated graphics drivers ensure optimal performance. Your devices must support either Miracast (Windows) or AirPlay (Mac) technology for wireless connections.
HDMI Connection Process
The most reliable method for using your Insignia Fire TV as an extended monitor is through an HDMI connection. This approach offers superior image quality and minimal input lag compared to wireless alternatives.
Windows PC Configuration Steps
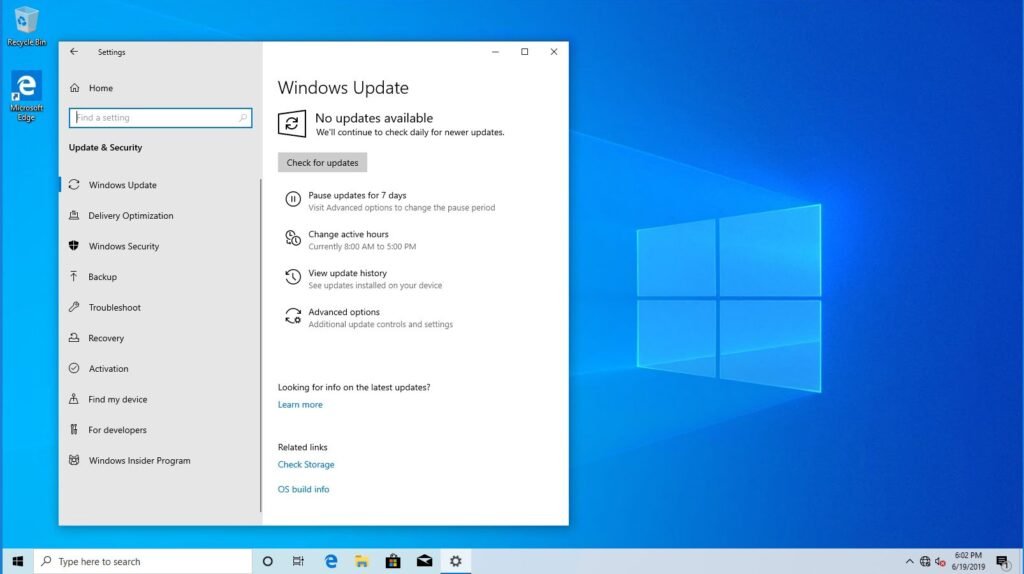
Initial Setup
Connect your HDMI cable to both devices and power them on. Your Insignia Fire TV should automatically detect the input signal. Use your TV remote to select the appropriate HDMI input channel if it doesn’t switch automatically.
Display Settings Configuration
Navigate to your Windows display settings through the following steps:
- Access the display settings through the Settings app or by right-clicking on your desktop
- In the Multiple Displays section, Windows should automatically detect your TV
- Choose your preferred display arrangement in the screen layout section
Advanced Display Options
Fine-tune your extended display by adjusting these important settings:
- Resolution: Match this to your TV’s native resolution for optimal image quality
- Refresh Rate: Configure the appropriate refresh rate (usually 60Hz)
- Scaling: Adjust text and interface size for comfortable viewing
- Color Settings: Calibrate colors for accurate representation
MacOS Configuration Steps
Basic Setup Process
Apple computers typically require a USB-C to HDMI adapter for modern MacBooks. Once connected, your Mac should automatically detect the Insignia Fire TV as an external display.
Display Arrangement
Open System Preferences and navigate to Displays to configure your setup:
- Arrange displays in your preferred configuration
- Set the primary display if desired
- Configure resolution and refresh rate settings
- Enable or disable display mirroring based on your needs
Wireless Connection Methods
Screen Mirroring Activation
You can enable screen mirroring on your Insignia Fire TV through the display settings menu. For optimal performance, ensure both devices are connected to the same wireless network.
Connection Process
- Press Windows + K to open the wireless display menu
- Select your Insignia Fire TV from the available devices
- Choose between extending or duplicating your display
- Adjust wireless display quality settings as needed
AirPlay Setup
Modern Insignia Fire TVs support AirPlay, allowing seamless wireless connection with Apple devices:
- Enable AirPlay on your TV through the settings menu
- Access Control Center on your Mac
- Select Screen Mirroring and choose your TV
- Configure display preferences as needed
Performance Optimization Techniques
Display Quality Enhancement
To achieve the best possible display quality:
- Use high-quality HDMI cables for wired connections
- Position your TV at an optimal viewing distance and angle
- Adjust brightness and contrast settings for comfortable viewing
- Consider ambient lighting conditions in your workspace
Network Optimization for Wireless Connections
When using wireless display options:
- Maintain strong Wi-Fi signal strength
- Minimize network congestion
- Use 5GHz Wi-Fi band when available
- Keep devices within reasonable proximity
Advanced Features and Settings
Multi-Display Configurations
Learn to leverage multiple displays effectively:
- Customize taskbar behavior across displays
- Set up different wallpapers for each screen
- Configure display-specific scaling settings
- Organize windows efficiently across screens
Gaming and Entertainment Setup
For gaming and media consumption:
- Adjust refresh rate settings for smooth gameplay
- Configure HDR settings if supported
- Optimize audio output configuration
- Set up game-specific display profiles
Troubleshooting Guide

Common Connection Issues
Address frequent problems with these solutions:
- Verify cable connections and power status
- Check input source selection
- Update graphics drivers and system software
- Reset display settings if necessary
Wireless Connection Problems
Resolve wireless display issues by:
- Confirming network connectivity
- Checking device compatibility
- Resetting network settings
- Updating TV firmware
Conclusion
Transforming your Insignia Fire TV into an extended monitor opens up new possibilities for both work and entertainment. Proper setup and optimization are crucial for the best experience, whether you choose a wired or wireless connection.
Following this comprehensive guide can create a powerful multi-display setup that enhances your productivity and entertainment options. Remember to regularly update your devices and adjust settings to maintain optimal performance. With the right configuration, your Insignia Fire TV can become an integral part of your computing setup, providing the extra screen space you need for any task.
Frequently Asked Questions:
Can I use my Insignia Fire TV as a primary monitor?
Yes, you can use your Insignia Fire TV as a primary monitor. However, consider factors like viewing distance, resolution, and refresh rate for optimal comfort and performance.
What causes input lag when using a wireless display?
Wireless display lag can be caused by network congestion, distance from the router, interference from other devices, or hardware limitations. Using a wired HDMI connection provides the most responsive experience.
Does extending the display affect gaming performance?
Using your TV as an extended display may impact gaming performance depending on your computer’s capabilities. Ensure your graphics card can handle the additional display load and consider using game-specific display settings.
Can I use an extended display without the internet?
Do HDMI connections work without internet access? However, wireless display methods require both devices to be connected to the same Wi-Fi network, though internet access isn’t necessary.
Why does my screen resolution look incorrect?
Incorrect resolution can occur due to mismatched display settings, outdated drivers, or cable limitations. Ensure you’re using the correct resolution for your TV and that your cable supports the desired output quality.
I am Ali, an experienced SEO specialist, content writer, and blogger with 5 years of expertise in crafting engaging and optimized content. Passionate about delivering impactful results, Ali specializes in driving organic traffic and creating content strategies that resonate with diverse audiences.