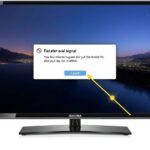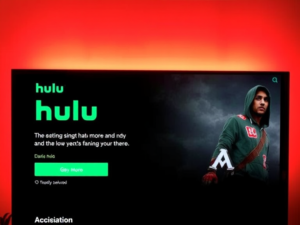Are you looking to share your iPhone’s content on your Samsung TV’s bigger screen? Whether you want to stream photos, videos, or favorite apps, connecting your iPhone to a Samsung TV is easier than you think.
Before diving into the specific methods, it’s important to understand that there are several ways to connect your iPhone to a Samsung TV. Each method has its advantages and requirements, allowing you to choose the one that best suits your needs.
Method 1: Using AirPlay 2
Samsung TVs manufactured from 2018 onwards come with built-in AirPlay 2 support, making this the most straightforward connection method for iPhone users.
Key Benefits of AirPlay 2:
- High-quality streaming with minimal lag
- Built-in security features
- Easy setup process
- Support for both video and audio streaming
- Multi-room audio capabilities
Steps to Connect via AirPlay 2:
- Ensure both your iPhone and Samsung TV are connected to the same Wi-Fi network
- Open Control Center on your iPhone by swiping down from the top-right corner
- Tap the Screen Mirroring button
- Select your Samsung TV from the list of available devices
- Enter the AirPlay code displayed on your TV screen if prompted
For optimal AirPlay performance, consider these essential tips:
- Maintain a strong Wi-Fi signal
- Keep devices within 30 feet of each other
- Update both devices regularly
- Clear cache on both devices periodically
- Use a 5GHz Wi-Fi network when possible
Method 2: Using the SmartThings App
The Samsung SmartThings app provides another reliable way to connect your iPhone to your Samsung TV, offering additional control features.
SmartThings Advantages:
- Complete TV control from your iPhone
- Integration with other smart home devices
- Custom automation possibilities
- Enhanced security features
- Regular updates and improvements
Setting Up SmartThings:
- Download and install the SmartThings app from the App Store
- Create a Samsung account or sign in to your existing one
- Open the app and tap “Add Device”
- Select your Samsung TV from the available devices
- Follow the on-screen instructions for pairing
Advanced SmartThings Features:
- Voice control integration
- Custom scene creation
- Scheduled actions
- Remote access capabilities
- Device status monitoring
Method 3: Using Third-Party Apps

When AirPlay 2 isn’t available, several third-party apps can bridge the connection between your iPhone and Samsung TV.
Popular Third-Party Solutions:
- Mirror for Samsung TV
- TV Assist
- Video & TV Cast
- AllCast
- Replica
Each app offers unique features and capabilities:
Mirror for Samsung TV:
- Quick connection process
- High-definition streaming
- Multiple device support
- Screen recording options
- Minimal lag time
TV Assist:
- User-friendly interface
- Built-in file browser
- Custom streaming settings
- Password protection
- Offline mode support
Troubleshooting Common Connection Issues
Even with the right method, you might encounter some challenges. Here’s how to address common problems:
Connection Failures:
- Reset your Wi-Fi router
- Clear TV cache memory
- Update device firmware
- Check network compatibility
- Verify device settings
Poor Streaming Quality Solutions:
- Optimize Wi-Fi bandwidth
- Close background apps
- Reduce streaming quality temporarily
- Check for interference
- Update network drivers
Maximizing Your Connected Experience
Once successfully paired, make the most of your connection with these features:
Entertainment Options:
- Stream movies and TV shows
- Share photo galleries
- Play mobile games
- Create music playlists
- Display social media content
Professional Applications:
- Business presentations
- Virtual meetings
- Educational content sharing
- Real-time data visualization
- Team collaboration
Tips for Best Performance:
- Keep devices updated
- Maintain a strong network connection
- Monitor bandwidth usage
- Clean cache regularly
- Use appropriate streaming quality
Advanced Features and Settings

Modern Samsung TVs offer additional features when paired with iPhones:
Smart Features:
- Automatic device detection
- Content recommendations
- Quick connection memory
- Multi-view support
- Dynamic quality adjustment
Security Options:
- PIN protection
- Device verification
- Encrypted streaming
- Access limitations
- Connection history
Network Optimization Tips
Ensure the best possible connection by:
Router Settings:
- Use the 5GHz band when available
- Enable QoS features
- Update firmware regularly
- Optimize channel selection
- Manage bandwidth allocation
Device Placement:
- Minimize physical obstacles
- Reduce interference sources
- Maintain optimal distance
- Consider signal boosters
- Position for the best coverage
Conclusion
Pairing your iPhone with your Samsung TV unlocks a world of possibilities for both entertainment and productivity. Whether you choose AirPlay 2, SmartThings, or third-party solutions, following the right steps ensures a smooth connection process. Remember to keep your devices updated and properly connected to your network for the best experience.
With regular updates and improvements in technology, the integration between Apple and Samsung devices continues to become more seamless. By understanding the various connection methods and troubleshooting techniques, you can enjoy your favorite content on the big screen with minimal hassle.
Take advantage of the tips and methods outlined in this guide to optimize your viewing experience and make the most of your connected devices. As you become more familiar with these features, you’ll discover new ways to enhance your entertainment and productivity through screen mirroring.
Frequently Asked Questions:
Why won’t my Samsung TV appear in the AirPlay device list?
This could be due to several factors: your TV might not support AirPlay 2, both devices might not be on the same Wi-Fi network, or your TV’s AirPlay settings might be disabled. Check these settings and ensure your TV’s firmware is up to date.
Does screen mirroring work with all Samsung TV models?
While most modern Samsung TVs support screen mirroring, the available methods may vary. TVs from 2018 onwards typically support AirPlay 2, while older models may require third-party apps or additional hardware.
Why is there a lag when I mirror my iPhone screen?
Lag can occur due to network congestion, distance from the router, or device processing power. Try closing background apps, moving closer to your router, or reducing the streaming quality to improve performance.
Can I mirror my iPhone screen while using other apps on the TV?
This depends on your TV model and the connection method used. AirPlay 2 supports background streaming for compatible apps, while other methods might require full-screen mirroring.
Do I need an internet connection to mirror my iPhone to Samsung TV?
While most methods require a Wi-Fi connection, some third-party apps and hardware solutions can work without internet access. However, streaming online content will still require an internet connection.
I am Ali, an experienced SEO specialist, content writer, and blogger with 5 years of expertise in crafting engaging and optimized content. Passionate about delivering impactful results, Ali specializes in driving organic traffic and creating content strategies that resonate with diverse audiences.