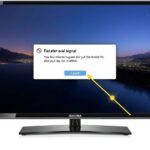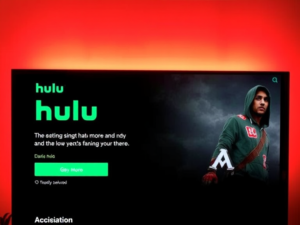Converting your Hisense TV into a computer monitor can transform your workspace and gaming experience. This comprehensive guide will walk you through everything you need to know about effectively using your Hisense TV as a monitor.
Understanding the Basics of TV-to-Monitor Conversion
A Hisense TV can be an excellent monitor alternative, offering larger screen sizes and impressive resolution options. Modern Hisense TVs have features that make them suitable for computer use, including 4K resolution, multiple HDMI ports, and low input lag options.
Essential Features That Make Hisense TVs Good Monitors
High-resolution displays offer crystal-clear image quality, making text and graphics sharp and readable. The HDR support enhances color accuracy and contrast, while dedicated gaming modes reduce input lag for a smoother experience. Multiple HDMI ports allow for easy connection to various devices simultaneously.
Required Equipment and Setup Process
Connecting your Hisense TV as a monitor requires specific equipment and careful setup. You’ll need a high-quality HDMI cable, and possibly adapters depending on your computer’s outputs. For optimal performance, consider using HDMI 2.0 or higher cables to support 4K resolution at 60Hz refresh rates.

Optimizing Your Hisense TV Settings
Getting the best display quality requires proper configuration. Access your TV’s settings menu and enable PC or Game Mode to reduce input lag. Adjust the picture settings, including brightness, contrast, and color temperature, to match your viewing environment and preferences.
Display Configuration Steps:
- Navigate to your TV’s picture settings and select PC or Game Mode
- Adjust the resolution in your computer’s display settings to match your TV’s native resolution
- Fine-tune color settings and brightness for optimal viewing
- Enable HDR if supported by both your TV and computer
Gaming and Entertainment Benefits
Hisense TVs excel as gaming monitors thanks to their large screen sizes and impressive picture quality. The gaming mode reduces input lag, while HDR support enhances visual fidelity in compatible games. The built-in smart features provide easy access to streaming services and gaming apps.
Professional Work Considerations
When using your Hisense TV for work, proper ergonomics become crucial. Position the screen at eye level and maintain an appropriate viewing distance to prevent eye strain. Consider using blue light filters for extended work sessions and take regular breaks.
Common Challenges and Solutions
Most issues users encounter have straightforward solutions. Screen flickering often indicates cable problems, while poor image quality might require resolution adjustments. Audio sync issues can typically be resolved through the TV’s sound settings.
Maintenance and Longevity Tips
Regular maintenance ensures optimal performance and longevity. Keep your TV clean, ensure proper ventilation, and perform regular software updates. Avoid displaying static images for extended periods to prevent screen burn-in.

Future-Proofing Your Setup
Consider future technology advancements when setting up your Hisense TV as a monitor. Look for models with HDMI 2.1 support and variable refresh rate capabilities to ensure compatibility with upcoming devices and features.
Wrapping Up
Using a Hisense TV as a monitor can significantly enhance your computing and gaming experience. With proper setup and optimization, you can enjoy the benefits of a large, high-quality display while maintaining productivity and comfort. Remember to prioritize ergonomics, regularly maintain your setup, and take advantage of your TV’s built-in features for the best possible experience.
Whether you’re a professional seeking a larger workspace or a gamer wanting an immersive experience, a Hisense TV can serve as an excellent monitor alternative.
By following this guide’s recommendations and best practices, you’ll be well-equipped to make the most of your Hisense TV as monitor setup while avoiding common pitfalls and ensuring long-term performance.
Frequently Asked Questions
What cable do I need to connect my computer to a Hisense TV?
A high-quality HDMI cable is recommended, preferably HDMI 2.0 or higher for 4K resolution support.
Will using my Hisense TV as a monitor cause a burn-in?
Modern Hisense TVs are less susceptible to burn-in, but it’s best to avoid displaying static images for extended periods.
What’s the ideal viewing distance for a Hisense TV monitor?
Maintain a distance of approximately 1.5 times the screen’s diagonal measurement for optimal viewing.
Can I use my Hisense TV as a second monitor?
Yes, most modern operating systems support dual-display setups with Hisense TVs through HDMI connection.
How do I reduce input lag when gaming on my Hisense TV?
Enable Game Mode in your TV’s settings and ensure you’re using a high-quality HDMI cable.
I am Ali, an experienced SEO specialist, content writer, and blogger with 5 years of expertise in crafting engaging and optimized content. Passionate about delivering impactful results, Ali specializes in driving organic traffic and creating content strategies that resonate with diverse audiences.