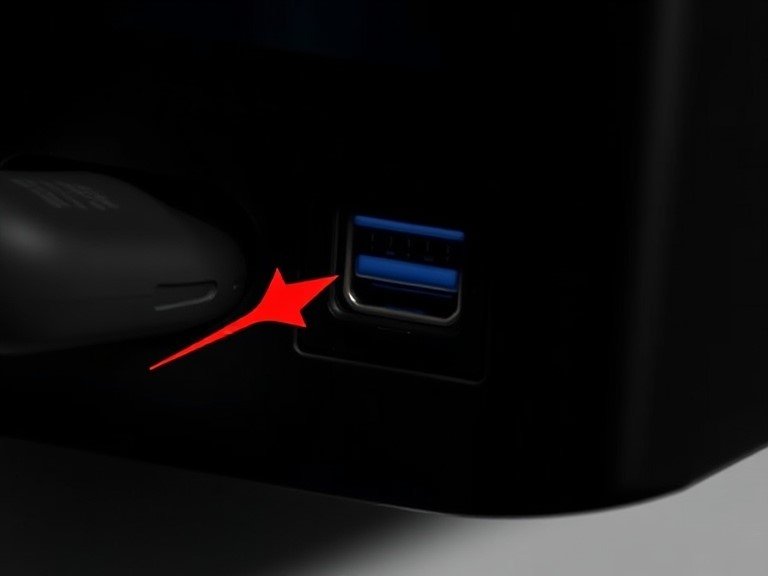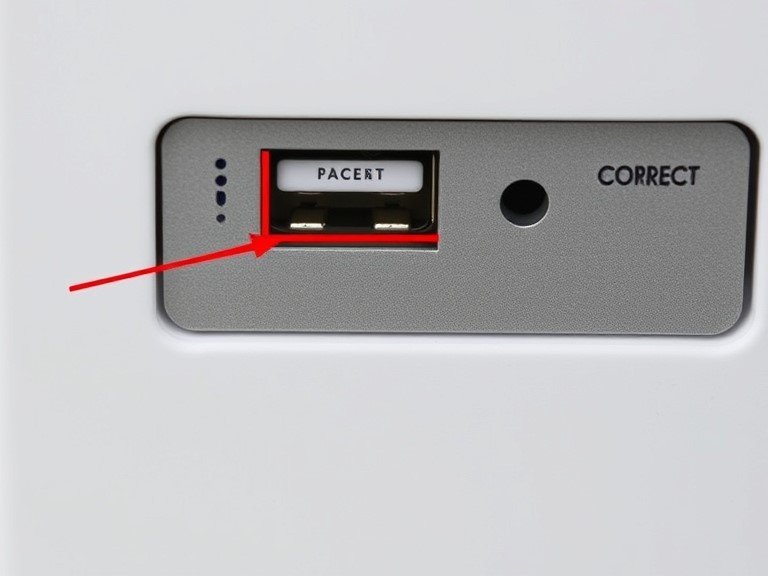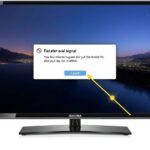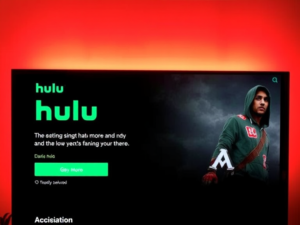Are you stuck staring at a blank screen when you’re desperate to stream your favorite media? USB connection problems can transform your sleek HiSense TV from an entertainment hub to a frustrating tech nightmare. Thousands of users encounter the dreaded “USB not recognized” error every year, turning potential movie nights into troubleshooting marathons. Whether you’re a tech novice or a seasoned gadget guru, USB connectivity issues can strike anyone, anytime. But here’s the good news: most USB recognition problems have simple, straightforward solutions.
This comprehensive guide will walk you through proven troubleshooting techniques, helping you restore your HiSense TV’s functionality and get back to enjoying your digital content.
Possible Causes of HiSense TV Not Recognizing USB
USB connectivity problems can stem from multiple technical factors. Hardware and software complications frequently interrupt seamless device connections. Understanding these potential causes helps diagnose and resolve recognition issues effectively.
Primary USB Connection Challenges
Physical Connection Problems
- Loose USB port connections
- Damaged USB ports
- Accumulated dust or debris
- Worn-out connection interfaces
Device Compatibility Issues
- Unsupported USB file systems
- Incompatible storage device specifications
- Outdated TV firmware
- Limited USB port capabilities
Software and Technical Limitations
- Operating system glitches
- Firmware version restrictions
- Corrupted device drivers
- Insufficient power supply
Comprehensive Troubleshooting Steps
Also Read: How to Use Hisense TV as Monitor
Fix 1: Check the USB Connection
Ensure your USB device connects securely to the television. Examine the physical connection carefully. Look for:
- Tight connection
- No visible damage
- Clean USB port
- Proper orientation
Fix 2: Power Cycle Your TV
Resetting your television can resolve temporary software interruptions:
- Unplug the television from the power source
- Wait 2-5 minutes
- Reconnect and restart
- Check USB recognition
Fix 3: Select the Correct USB Port
HiSense TVs often feature multiple USB ports with varying capabilities:
- Try alternative ports
- Consult television manual
- Identify recommended connection points
- Test different port locations
Fix 4: Test with a Different USB Device
Determine whether the issue originates from:
- Current USB device
- Television’s USB port
- Connection interface
- Storage compatibility
Fix 5: Update TV Firmware
Firmware updates can resolve connection inconsistencies:
- Connect television to the internet
- Navigate system settings
- Check for available updates
- Install the latest firmware version
Fix 6: Reset TV to Factory Settings
Factory reset provides comprehensive system restoration:
- Backup personal settings
- Access system reset options
- Follow manufacturer instructions
- Reconfigure television settings
Fix 7: Contact HiSense Customer Support
Professional assistance becomes necessary when:
- Previous methods fail
- Complex technical issues persist
- Hardware malfunction suspected
- Warranty support needed
How To Fix Hisense TV Not Detecting USB
Also Read: Resolving Hisense TV Shutdown Problems
USB connectivity problems can transform your entertainment experience from smooth to frustrating in seconds. Modern HiSense TVs offer incredible multimedia capabilities, but sometimes technology doesn’t cooperate. When your TV refuses to recognize a USB device, it can feel like a major setback.
Common Reasons for USB Detection Failure
Multiple factors can cause USB recognition issues:
- Software glitches
- Incompatible file formats
- Hardware connection problems
- Outdated firmware
- Physical port damage
Step-by-Step Troubleshooting Methods
1. Restart Your HiSense TV: The Simple First Solution
Restarting your TV can resolve many temporary technical issues. This simple method often works like magic:
- Turn on the TV
- Unplug from the main power source
- Hold the power button for 10 seconds
- Wait a few moments
- Replug and restart
Pro Tip: Hisense Android TVs typically auto-detect USB drives after restarting.
2. Format USB Flash Drive: Ensuring Compatibility
File system compatibility is crucial. HiSense TVs primarily support FAT32 format:
- Backup your USB content first
- Use Windows computer for formatting
- Right-click USB drive
- Select ‘Format’
- Choose FAT32 file system
- Click ‘Start’
Warning: Formatting erases all existing data.
3. Address Missing Media Player App
Different HiSense TV operating systems require specific media players:
- Android TVs: Pre-installed Multimedia Player
- Roku TVs: Install the Roku Media Player
- Alternative options: Plex or Emby
Ensure you have a compatible media player installed to read USB content.
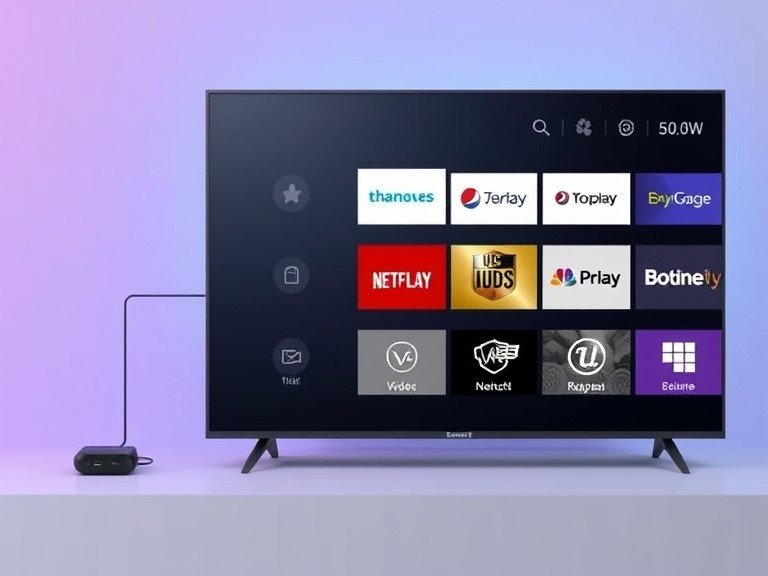
4. Check the USB Connection Thoroughly
Connection issues can prevent USB recognition:
- Ensure a tight, secure connection
- Try different USB ports
- Check for physical damage
- Clean ports with a soft cloth
- Remove and reinsert USB device
Dirt and debris can interrupt connections, so gentle cleaning helps.
5. Test Alternative USB Drives
Determine whether the issue is device-specific:
- Try multiple USB drives
- Test drive on computer/laptop
- Verify drive functionality
- Rule out individual device problems
6. Update HiSense TV Firmware
Outdated firmware can cause connectivity issues:
For Roku TV:
- Press Home button
- Click ‘Settings’
- Select ‘System’
- Go to ‘System Update’
- Click ‘Check Now’
- Install available updates
For Android TV:
- Open ‘Settings’
- Navigate to ‘More Settings’
- Select ‘Device Preferences’
- Choose ‘System Update’
- Click ‘Network Update’
Tip: Enable auto-firmware upgrades for future convenience.
7. Understanding USB Hub Compatibility
USB hubs expand connection possibilities:
- Some models support multiple devices
- Use powered USB hubs
- Verify specific TV model compatibility
- Direct connection often works best
8. Factory Reset: Last Resort Solution
When all else fails, reset your TV:
- Navigate to ‘Settings’
- Select ‘Storage’
- Click ‘Reset’
- Choose ‘Factory Data Reset’
- Enter PIN (default: 0000)
- Wait 10-30 seconds
Caution: This erases all personal settings.
Also Read: How to Fix a Hisense TV Flashing Red Light?
Hisense Smart TV USB-Supported Formats
USB connectivity is a crucial feature for modern smart TVs. HiSense TVs offer versatile media playback options through USB ports. However, not all USB devices work seamlessly with these televisions.
Frequently Asked Questions
Why is my HiSense TV not recognizing my USB device?
Potential reasons include incompatible file systems, hardware issues, or formatting problems. Check USB compatibility and formatting.
How do I know if my USB device is compatible?
Review the TV manual, verify FAT32 formatting, and test device functionality across multiple platforms.
Can I use a USB hub with my HiSense TV?
Some models support USB hubs. Check your specific TV model’s documentation for confirmation.
Will formatting my USB drive erase all the data?
Yes, formatting completely erases stored data. Always backup important files before reformatting.
What should I do if no troubleshooting steps work?
Contact HiSense customer support for professional assistance and model-specific guidance.
USB Connectivity Success Strategy
- Understand your TV’s specifications
- Prepare USB drives correctly
- Maintain device firmware
- Handle hardware carefully
- Seek professional help when needed
Wrapping Up
USB connectivity on HiSense Smart TVs requires careful attention to technical details. By following this comprehensive guide, users can maximize their media playback experience and minimize connection issues.
Remember that each HiSense TV model might have slight variations in USB compatibility. Always consult your specific model’s user manual for the most accurate information.
I am Ali, an experienced SEO specialist, content writer, and blogger with 5 years of expertise in crafting engaging and optimized content. Passionate about delivering impactful results, Ali specializes in driving organic traffic and creating content strategies that resonate with diverse audiences.