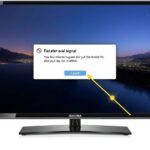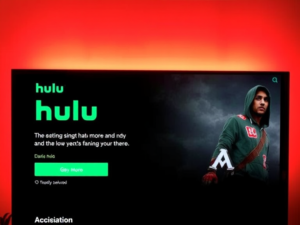Have you lost your Roku remote and need to connect to a different WiFi network? Don’t worry! This comprehensive guide will walk you through four proven methods to get your Roku device back online without the physical remote. Whether you’re using a smartphone, computer, or even an ethernet cable, we’ve covered you with step-by-step instructions for every situation.
When you lose your Roku remote, connecting to a new WiFi network might seem impossible. However, Roku provides several alternative methods to manage your device’s network settings. The key is choosing the right approach based on your current situation and the type of Roku device you own. Before proceeding with any method, it’s essential to understand your device’s current connection status and available features, as this will help determine the most effective solution for your specific case.
Method 1: Using the Roku Mobile App (Easiest Method)
This should be your go-to solution if your Roku is currently connected to any WiFi network. The Roku mobile app effectively turns your smartphone into a virtual remote control. Before beginning this process, ensure you have a smartphone or tablet running iOS or Android and verify that your mobile device can connect to the same WiFi network as your Roku.
To get started, download the official Roku app from your device’s app store. Once installed, launch the application and proceed through the initial setup process. You may choose to sign in with your Roku account or continue as a guest – both options will allow you to use the remote feature. Navigate to the Devices section from the bottom menu and wait for your Roku device to appear in the list of available devices.
After selecting your Roku device, tap the Remote icon to access the virtual remote control interface. Using this interface, navigate to your Roku’s Settings menu, then select Network, followed by Set up connection. You can then choose your desired WiFi network and enter the necessary password to complete the connection process.
Method 2: Using the Remoku Browser Extension
For those who prefer using a computer, the Remoku browser extension offers a convenient alternative to the mobile app. This method works particularly well in office environments or situations where mobile devices aren’t readily available. The extension is compatible with Chrome-based browsers, including Google Chrome and Microsoft Edge.

To implement this solution, first ensure your computer is connected to the same network as your Roku device. Visit the Chrome Web Store and search for the Remoku extension. After installation, you’ll notice a new icon in your browser’s extension area. Clicking this icon reveals a virtual remote interface that mirrors the functionality of a physical Roku remote.
Using the virtual remote through Remoku, navigate through your Roku’s menu system to access the network settings. The interface provides responsive controls that allow you to move through menus, select options, and input text when necessary. This method proves especially useful for users who find typing network passwords easier on a computer keyboard than through a mobile device.
Method 3: Creating a Mobile Hotspot Solution
When your Roku isn’t connected to any network, the mobile hotspot method provides a clever workaround. This solution requires creating a wireless network that matches the last network your Roku device was connected to, effectively tricking it into connecting automatically.
To execute this method successfully, you’ll need a device capable of creating a mobile hotspot and knowledge of your Roku’s last connected network name and password. Begin by setting up a mobile hotspot on your smartphone or computer, ensuring the network name and password exactly match the previous connection details – including capitalization and special characters.
Once your hotspot is active, power cycle your Roku device by unplugging it from power for about 30 seconds before reconnecting. When the device restarts, it should automatically connect to your hotspot, believing it to be the previous network. This connection allows you to use a second device with the Roku app to access the device settings and configure your new network connection.
Method 4: Using an Ethernet Connection
This method provides the most stable and reliable solution for Roku devices equipped with an ethernet port. The ethernet connection method works with several Roku models, including the Roku Ultra, Roku Ultra LT, and certain Roku TV models. Some devices, like the Roku Streambar, can also use this method with a USB ethernet adapter.
Start by connecting an ethernet cable from your router directly to your Roku device’s ethernet port. This creates an immediate, stable network connection that bypasses the need for wireless connectivity. With this physical connection established, install the Roku mobile app on your smartphone or tablet while connected to the same network as your router.
Using the app, you can now navigate to your Roku’s wireless settings and configure your preferred WiFi network. Once the wireless connection is established and confirmed working, you can safely remove the ethernet cable, and your device will continue using the wireless connection.
Best Practices for Network Connection
When attempting to connect your Roku device without a remote, consider several important factors that can impact your success. Ensure your mobile device or computer maintains a stable connection throughout the process, as interruptions can require starting over. Position your Roku device within the optimal range of your WiFi router to prevent connection issues during setup.

Consider documenting your network credentials and Roku settings for future reference, as this information proves invaluable in similar situations. While these methods provide effective temporary solutions, investing in a replacement remote often proves worthwhile for long-term convenience and reliability.
Conclusion
Managing your Roku device without a remote may initially seem daunting, but these four methods provide reliable solutions for every situation. The Roku mobile app offers the most user-friendly approach for most scenarios. At the same time, alternative methods like browser extensions and ethernet connections ensure you’re never completely locked out of your device.
Understanding these various connection methods empowers you to maintain control of your Roku device regardless of remote availability. While these solutions effectively address temporary remote loss situations, consider keeping a backup remote or documenting your network settings for future reference.
The continuous evolution of the Roku ecosystem ensures these methods remain viable alternatives for managing your device’s network settings, providing peace of mind and uninterrupted access to your favorite streaming content.
Frequently Asked Questions:
Can I connect my Roku to WiFi without the original remote?
Yes, you can connect your Roku to WiFi without the original remote using methods like the Roku mobile app, Remoku browser extension, mobile hotspot, or ethernet connection. Each method offers different advantages depending on your specific situation and device model.
Why won’t my Roku connect to my mobile hotspot?
The most common reason for hotspot connection failures is mismatched network credentials. The hotspot name and password must match the last network your Roku was connected to, including precise capitalization, spacing, and special characters. Even minor differences can prevent a successful connection.
Does every Roku device have an ethernet port?
No, ethernet ports are limited to specific Roku models. The Roku Ultra and certain TV models include built-in ethernet ports while streaming sticks typically don’t offer this feature. Some devices can utilize USB ethernet adapters as an alternative solution.
Can I use multiple phones as Roku remotes simultaneously?
Yes, multiple devices can simultaneously run the Roku app and control the same Roku device, provided they’re all connected to the same network. This feature proves useful in households where multiple family members need device access.
Will my Roku remote settings reset if I change WiFi networks?
No, changing WiFi networks won’t affect your remote’s pairing with the Roku device. The remote pairing operates independently of network settings, ensuring continued functionality regardless of network changes.
I am Ali, an experienced SEO specialist, content writer, and blogger with 5 years of expertise in crafting engaging and optimized content. Passionate about delivering impactful results, Ali specializes in driving organic traffic and creating content strategies that resonate with diverse audiences.