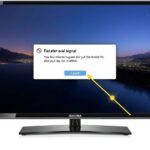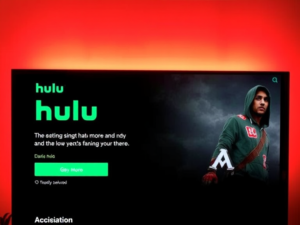In today’s digital age, your MacBook screen often feels cramped, limiting your viewing experience of movies, presentations, and work projects. Connecting your MacBook to an Insignia TV can transform this limitation, offering an expansive canvas that turns your small laptop display into a cinematic and productive powerhouse.
With just a few simple steps, you can wirelessly mirror your MacBook’s screen onto your Insignia TV or connect via an HDMI cable, instantly upgrading your entertainment and work setup. Whether you’re looking to enjoy Netflix in stunning clarity, deliver a killer presentation, or create a dual-monitor workspace, mastering the art of connecting your MacBook to your Insignia TV opens up a world of possibilities that goes far beyond traditional computing boundaries.
Also Read: Who Makes Insignia TVs
Understanding the Basics
Connecting your MacBook to an Insignia TV requires compatible devices and the right equipment. You’ll need an Insignia TV with HDMI ports or screen mirroring capabilities, a MacBook with appropriate video output, and either an HDMI cable or wireless connection method. Understanding these fundamental requirements ensures a smooth setup process.
How to Connect Your Mac Computer to a TV
Mac computers offer multiple ways to connect to televisions, including wired and wireless options. The method depends on your MacBook’s model, TV’s capabilities, and personal preferences. Knowing your device’s ports and features helps you choose the most effective connection strategy for seamless screen sharing.
How to Connect a Mac to a TV with a Cable
HDMI cables provide a direct, reliable connection between MacBooks and televisions. Identify the appropriate port on your MacBook – USB-C, HDMI, or Thunderbolt – and use a matching cable or adapter. Securely connect both ends, select the correct input on your TV, and configure display settings for optimal viewing.
How to Wirelessly Connect a Mac to a Smart TV
Wireless connections offer flexibility and convenience for screen mirroring. Ensure both your MacBook and Insignia TV are on the same Wi-Fi network. Use AirPlay or built-in screen mirroring features to protect your laptop’s display without physical cables, enabling easy content sharing and presentation.
Connecting Your MacBook to an Insignia TV via HDMI
HDMI connections provide high-quality video and audio transmission. Plug one cable end into your MacBook’s video port and the other into your Insignia TV’s HDMI input. Navigate to system preferences, adjust display settings, and select mirroring or extended desktop modes for your desired configuration.
Screen Mirroring Your MacBook to an Insignia TV

Screen mirroring allows wireless display sharing between devices. Activate screen mirroring on your Insignia TV and select it from your MacBook’s Control Center. Ensure both devices are on the same network and within range. This method eliminates cable clutter and provides seamless content streaming.
Using Your Insignia TV as a Second Monitor for Your MacBook
Transform your Insignia TV into a productive second screen by extending your desktop. Connect via HDMI or wireless mirroring, then adjust display settings to create a dual-monitor workspace. Drag windows between screens, expand your working area, and enhance multitasking capabilities with this flexible setup.
Also Read: How to Use Insignia TV Without Remote: A Complete Guide (2025)
Enhancing Your Viewing Experience
Transform your MacBook and Insignia TV connection from basic to brilliant. Fine-tune picture settings to achieve stunning image quality. Optimize audio output for immersive sound. Create a comfortable viewing environment that minimizes eye strain and maximizes your entertainment and productivity potential.
Advanced Connection Methods
Go beyond standard connections with sophisticated techniques. Leverage USB-C to HDMI adapters for newer MacBook models. Explore wireless options like Apple AirPlay and third-party screen mirroring apps. Learn how to connect multiple MacBooks simultaneously for collaborative experiences and seamless content sharing.
Optimizing Your MacBook for TV Output
Unlock your MacBook’s full potential when connecting to your Insignia TV. Adjust resolution and scaling for perfect visual clarity. Enable advanced display features like HDR and wide color gamut. Close unnecessary applications to ensure smooth performance and create the ideal viewing experience.
Troubleshooting Common Connection Problems
Encounter a connection issue? Don’t panic. Learn systematic approaches to resolve detection problems, screen blanking, audio interruptions, and connectivity hiccups. Understand how to diagnose and fix issues ranging from cable connections to software compatibility, ensuring a smooth MacBook-TV integration.
Using Your Connected Setup for Different Scenarios
Discover the multifaceted potential of your MacBook-Insignia TV connection. Boost productivity with dual-screen workspaces. Enjoy cinematic entertainment experiences. Transform your setup for gaming, presentations, collaborative projects, and multimedia creation. Explore how this connection can revolutionize your digital lifestyle.
Maintenance and Care
Ensure long-lasting performance of your MacBook and Insignia TV connection. Learn best practices for cleaning connections, managing cables, and protecting devices from damage. Understand the importance of regular software updates and proper handling to maintain optimal performance and extend your equipment’s lifespan.

Future-Proofing Your Setup
Prepare for tomorrow’s technological advances today. Choose forward-looking hardware with advanced features. Invest in quality accessories that adapt to emerging technologies. Stay informed about connectivity innovations. Create a flexible setup that seamlessly integrates with future MacBook and TV developments.
Also Read: How to Use Your Insignia TV as a Computer Monitor
Frequently Asked Questions
What is the best way to connect my MacBook Air to an Insignia Fire TV?
Use an HDMI cable or USB-C to HDMI adapter. Screen mirroring via Apple AirPlay is also an excellent wireless option if supported.
How do I connect my MacBook Pro to an older Insignia TV model?
Check the TV’s available ports and use an appropriate HDMI cable or Thunderbolt to HDMI adapter. Most older TVs have standard HDMI ports.
Can I connect my MacBook to my Insignia TV wirelessly?
Yes, use screen mirroring by ensuring both devices are on the same Wi-Fi network and selecting your TV from the Screen Mirroring options.
My Insignia TV is not detecting my MacBook. What should I do?
Verify HDMI cable connections, confirm correct TV input, try a different cable or port, and restart both devices.
Why am I experiencing screen flickering when connecting my MacBook to my Insignia TV?
Potential causes include loose cables, incompatible display settings, or outdated software. Try using a different cable and updating the device firmware.
Is it possible to connect my MacBook to my Insignia TV and use it as a primary monitor?
Yes, connect via HDMI or screen mirroring and adjust MacBook display settings to use the TV as the main display.
What cable should I use to connect my MacBook to my Insignia TV for the best quality?
Use a high-speed HDMI cable supporting 4K resolution and HDR. For USB-C MacBooks, use a high-quality adapter that supports advanced display features.
How do I reduce the input lag when using my Insignia TV as a monitor for my MacBook?
Enable the TV’s Game Mode, use a wired connection, close unnecessary apps, and minimize background processes.
Can I control my Insignia TV with my MacBook’s keyboard and mouse?
Direct control is limited, but you can use third-party apps or the TV’s remote control app on your MacBook.
What should I do if I encounter audio issues when connecting my MacBook to my Insignia TV?
Verify audio output settings, adjust TV audio settings, and consider using external speakers or a soundbar.
Can I connect my MacBook to an Insignia TV and use it for gaming?
Yes, use a wired HDMI connection, activate the TV’s Game Mode, and optimize MacBook performance settings.
How can I share files and folders between my MacBook and Insignia TV?
Use USB drives, cloud storage services, or third-party file-sharing apps for wireless transfer.
Is it possible to control my MacBook using my Insignia TV remote?
Most remotes lack direct MacBook control, but universal remotes or third-party apps can provide some functionality.
What are the benefits of connecting my MacBook to my Insignia TV via USB-C instead of HDMI?
USB-C offers faster data transfer, device charging, higher resolution support, and more versatile connectivity options.
Wrapping Up
Connecting your MacBook to an Insignia TV opens up a world of possibilities, from enhanced entertainment to improved productivity. You can create a seamless, high-performance setup that adapts to your unique needs and preferences by understanding various connection methods, troubleshooting techniques, and optimization strategies.
I am Ali, an experienced SEO specialist, content writer, and blogger with 5 years of expertise in crafting engaging and optimized content. Passionate about delivering impactful results, Ali specializes in driving organic traffic and creating content strategies that resonate with diverse audiences.